

Here's how to open the Edit System Variable screen in Windows so that the path you copied can be setup as a PATH system variable: The path should instantly become highlighted.Įdit the PATH System Variable (Windows 11).
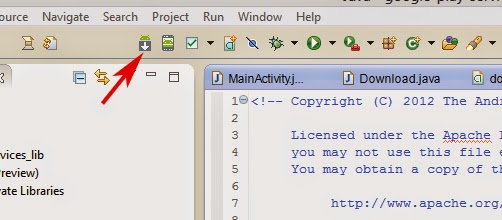
Use Ctrl+L to move the focus to the navigation bar.Open the platform-tools folder so that you can see the other folders and files inside it.Click and drag to select the path next to Where so that it's highlighted.Use Command+i to open the Get Info window for that folder.When the path to the open folder is highlighted, right-click and copy it, or use Ctrl+ C.You can alternatively use the Alt+ D keyboard shortcut o quickly move the current focus to the navigation bar and automatically highlight the folder path. At the top of the window, select an empty space next to the path.Open the folder so that you can see the contents inside it.Open the folder where you extracted the platform-tools folder.The easiest way to do this is to first copy the path to the folder: This requires the path to the folder from the previous step to be set up as an environment variable. If the unzip utility isn't installed, run this command:īefore you start using ADB, you want to make sure that it's easily accessible from the command line.

If that's not the case, you need to modify the platform-tools-latest-linux.zip path to include the full path to the ZIP file. The best way to do this is to open Terminal at the folder where the ZIP file resides. Unzip platform-tools-latest-linux.zip -d destination_folder Linux users can use the following Terminal command, replacing destination_folder with whatever folder you want the platform-tool folder to end up in.
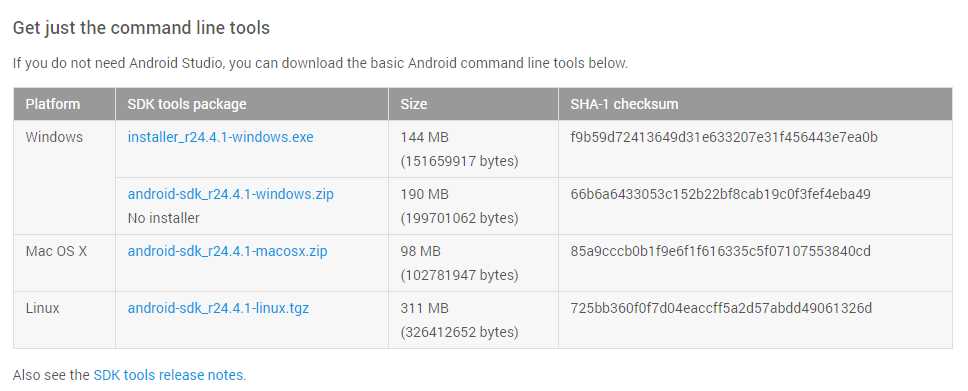
Go to whatever folder it is that you saved the download to, and extract the contents of the ZIP file.


 0 kommentar(er)
0 kommentar(er)
